OpenStack All-In-One from Scratch!
Instalação do OpenStack na mão! All-In-One e Single NIC.
Inicio
Tive resquícios de contato com o OpenStack nestes últimos tempos, após este curto entendimento sobre este IaaS (Infraestrutura como serviço), tive a necessidade de explorar , pois me despertou certa curiosidade e interesse no assunto. E com um excelente adendo ao meu interesse, um projeto Open Source.
Eu levo um dilema de tentar tudo From Scratch, para a melhor compreensão possível (Não só para T.I, mas para tudo), então a ideia era subir um OpenStack by Hand, sem utilizar PackStack/DevStack/Kolla (Script de automação de Deploy do OpenStack) ou similares.
Foram 7 dias desde a primeira tentativa de subir um OpenStack, mas eu já estava estudando o funcionamento uns dias antes. Enfrentei algumas boas dificuldades no caminho, principalmente procurando as soluções para meus problemas ou dúvidas, se tratando de um Single-Node com Single-NIC (Network Interface Card) com o OpenStack na versão Wallaby com virtualização KVM no Centos 8 - Stream.
Queria recomendar o blog do Anomized que me ajudou dar o primeiro passo, e tem bastante conteúdo bacana sobre Pentest e Jornadas de Certificações.
Notas
Este artigo replica em grande parte a documentação oficial do OpenStack, com algumas diferenças, alguns processos a mais para correção de bug's ou para configuração baseado no projeto Single-NIC All-in-one, então eu recomendo que leia este artigo juntamente com a leitura da documentação. Vou citar os principais pontos que diferem da documentação:
- Ambiente: Desativar IPv6, Desabilitar SELINUX, Host se chamará openstack ao invés de controller. Memcached remove opção ::1 das configurações.
- Keystone: Configuração e instalação parecidas (Pode seguir a Doc).
- Glance: Configuração e instalação parecidas (Pode seguir a Doc).
- Placement: Instalação igual, configuração parcialmente diferente, resolução de bug (Pode seguir a Doc + resolução de bug).
- Nova: Instalação e configuração parecidas, diferença é que a configuração é feita na mesma maquina e não no nó de compute e no controller (Pode seguir a doc).
- Neutron: Instalação igual, configuração diferente, não está na Documentação inicial.
Dicas prévias
Vou passar algumas dicas e scripts que podem ajudar durante o processo, são muitos comandos repetidos e uns aliases ajudam na digitação (Principalmente o alias do egrep):
alias s="sudo systemctl "
alias d="sudo dnf install -y " # Instalar pacotes e aceitar, só digitar "d pacote pacote2"
alias scat="sudo cat "
alias snano="sudo nano "
alias ccat="sudo egrep -v '^\s*(#|$)' " # Comando para ler arquivos de configurações sem os comentarios, assim fica mais limpo de ve e configurar.
Estrutura
A estrutura do OpenStack é bem subdividida em diversas API, e cada uma cuida de um setor dentro do eco-sistema, comumente muito bem interligadas. Darei uma breve explicação de cada nesta seção.
Cada serviço possui uma atividade dentro do ambiente, que irá fazer interação com outro componente, atrelando ou aprimorando novas funções. Desde os componentes vitais para o funcionamento, como o serviço de computação que de fato irá virtualizar as Instancias, ou como serviços de monitoração, que irá monitorar o funcionamento/desempenho das virtualizações.
Dentro do escopo de serviços vitais para o funcionamento mínimo do OpenStack, há apenas 5 serviços: Serviço de identidade (keystone), Serviço de Imagem (glance), Serviço de Recurso (placement), Serviço de Computação (nova), Serviço de Redes (neutron). Com o funcionamento desses serviços é possível fazer o Deploy de uma instância.
Pré-Requisitos
Estarei subindo o projeto em uma máquina com as seguintes configurações:
Máquina:
- Processador Intel® Core™ i7-4770K
- Memoria RAM 16GB DDR3
- HDD 1TB
Distro Linux: CentOS 8 - Stream
Partições:
- /boot 1G EXT4
/boot/efi 512M EFI
LVM:
/home 10G EXT4
/ 320G EXT4
Rede:
- enp5s0:
Range: 192.168.15.0/24
Meu ip: 192.168.15.15
Gateway: 192.168.15.1
Mascara: 255.255.255.0
Lembrando que, para virtualizações Bare-Metal, é necessário conferir se seu processador possui a tecnologia de virtualização, VT-x para processadores Intel e AMD-V para processadores AMD. Essa opção pode vir desabilitada dentro da BIOS, é necessário verificar. E dentro do Linux, é possível rodar o comando egrep ‘(vmx|svm)’ /proc/cpuinfo para ver se é possível virtualizar (Caso já esteja ativo na BIOS). É possível ter uma certeza também via site do fabricante.
Estarei utilizando a principio 16 GB de RAM e 330GB de HDD, mas com mais espaço disponível dentro do disco. As partições estão em LVM, para futuras mudanças de espaço das mesmas. Recomendo a utilização de EXT4 ao invés de XFS. Em um ambiente de testes como o meu, é possível utilizar menos recursos.
Ambiente
A instalação é parecida com a documentação
É necessário preparar nossa máquina antes, fazendo alguns ajustes, antes de começar instalação do OpenStack.
Primeiro, vamos criar um usuário que irá manusear todos os processos, não é bom criar o ambiente com usuário root, (a primeira tentativa minha eu fiz assim, criei tudo com o user root, e no final não deu certo). Utilizarei o usuário leonardo para manipular:
useradd leonardo -m -U -s /bin/bash
E adicionar o usuário ao /etc/sudoers para liberar o uso do **sudo **e após isso sempre utilizar ele:
echo "leonardo ALL=(ALL) NOPASSWD: ALL" >> /etc/sudoers
Após isso, vamos desativar alguns serviços que o OpenStack não lida bem. Primeiro o firewalld e substituir pelo iptables:
systemctl disable firewalld
systemctl stop firewalldE instalar o iptables:
dnf install -y iptables-services
systemctl enable iptables
systemctl start iptables
Network Manager e substituir pelo network-scripts, pois o OpenStack não lida bem com o Network Manager, vamos instalar o network-scripts antes (caso não esteja instalado), após isso configurar ambos serviços:
dnf install -y network-scripts
systemctl enable network
systemctl disable NetworkManager
systemctl stop NetworkManager;sudo systemctl start network # Reiniciará a conexão
Não se esqueça de configurar os arquivos /etc/sysconfig/network-scripts/ifcfg-INTERFACE neste padrão:
TYPE=Ethernet
BOOTPROTO=none #IP Estatico
DEFROUTE=yes
IPADDR=192.168.15.15
NETMASK=255.255.255.0
GATEWAY=192.168.15.1
UUID=8bdxxxx-xxxx-xxxx-xxxx-xxxxxxxx403a
DEVICE=enp5s0
NAME=enp5s0
NM_CONTROLLED=no
PEERDNS=no
ONBOOT=yes
Também configurar o hostname:
hostnamectl set-hostname openstack
E o arquivo /etc/hosts:
127.0.0.1 localhost
192.168.15.15 openstack # Será utilizado em todos processos.
Recomendo também desabilitar IPv6 também, tive uns problemas com ele habilitado. Adicione estes parâmetros dentro do arquivo /etc/sysctl.conf:
net.ipv6.conf.all.disable_ipv6 = 1
net.ipv6.conf.default.disable_ipv6 = 1
E execute um sysctl -p. Também tive problemas com o SELINUX, então desative-o alterando a opção do SELINUX em /etc/selinux/config para disabled:
sudo nano /etc/selinux/config
# This file controls the state of SELinux on the system.
# SELINUX= can take one of these three values:
# enforcing - SELinux security policy is enforced.
# permissive - SELinux prints warnings instead of enforcing.
# disabled - No SELinux policy is loaded.
SELINUX=disabled
Após estas configurações, executar um reboot no servidor e verifique se há internet com um ping 8.8.8.8.
Preparando OpenStack
Iremos ativar o repositório do OpenStack Wallaby (Versão que iremos utilizar durante a instalação) e também o repositório powertools. E rodar um update após:
dnf install centos-release-openstack-wallaby
dnf config-manager --set-enabled powertools
dnf update -y
Depois instalar o Client do OpenStack, utilizado para fazer todo o manuseio e configuração do IaaS:
dnf install python3-openstackclient
Notas:
Eu recomendo vocês sempre testarem os serviços após a instalação, com o systemctl status, ou com alguma forma dentro da tool, para testar o funcionamento. Eu tive muitos problemas simples que desencadearam problemas complexos, que me fizeram perder muito tempo.
SQL (MariaDB):
Primeiramente instale os pacotes do MariaDB e do PyMySQL:
dnf install mariadb mariadb-server python2-PyMySQL python3-PyMySQL
Crie e edite o arquivo /etc/my.cnf.d/openstack.cnf com as seguintes informações:
[mysqld]
bind-address = 192.168.15.15 # IP dá Maquina
default-storage-engine = innodb
innodb_file_per_table = on
max_connections = 4096
collation-server = utf8_general_ci
character-set-server = utf8
Finalize a instalação ativando e iniciando os serviços:
systemctl enable mariadb.service
systemctl start mariadb.service
e configurando o root do mysql:
mysql_secure_installation
Message Queue (RabbitMQ)
O OpenStack interpreta além do RabbitMQ, os mensageiros Qpid e ZeroMQ. Vamos utilizar o RabbitMQ nesta ocasião, instale-o:
dnf install rabbitmq-server
Habilite e inicie os serviços:
systemctl enable rabbitmq-server.service
systemctl start rabbitmq-server.service
Adicione o usuário openstack aonde o RABBIT_PASS é a senha a ser utilizada:
rabbitmqctl add_user openstack RABBIT_PASS
E conceda-o todas permissões necessarias:
rabbitmqctl set_permissions openstack ".*" ".*" ".*"
Memcached
Eu tive alguns problemas com o Memcached seguindo as instruções da documentação por não estar utilizando IPv6, então irei adicionar mais alguns processos durante esta instalação. Primeiro faça a instalação do pacote:
dnf install memcached python3-memcached
Configure o campo OPTIONS no arquivo /etc/sysconfig/memcached para escutar seu IP de LAN:
PORT="11211"
USER="memcached"
MAXCONN="1024"
CACHESIZE="64"
OPTIONS="-l openstack,127.0.0.1"
Pela documentação ele utiliza no campo OPTIONS o valor ::1, que faz referencia ao IPv6, como estamos com o mesmo desabilidade, é necessário retirar este valor no OPTIONS, eu acabei perdendo um tempo com isso. Habilite e inicie o serviço:
systemctl enable memcached.service
systemctl start memcached.service
Para verificar o funcionamento, utilize o comando memcached-tool openstack:11211 stats, caso ele não retorne "Couldn't connect to openstack:11211", então está funcionando. (É recomendável também utilizar o systemctl status memcached para verificar)
Etcd
Bem fácil a instalação, assim como os serviços anteriores, vamos primeiro instalar o pacote:
dnf install etcd
Após a instalação, vamos configurar o Etcd pelo arquivo /etc/etcd/etcd.conf (Dá pra confundir com tanto "etc"), e mudar as opções abaixo:
#[Member]
ETCD_DATA_DIR="/var/lib/etcd/default.etcd"
ETCD_LISTEN_PEER_URLS="http://192.168.15.15:2380"
ETCD_LISTEN_CLIENT_URLS="http://192.168.15.15:2379"
ETCD_NAME="openstack"
#[Clustering]
ETCD_INITIAL_ADVERTISE_PEER_URLS="http://192.168.15.15:2380"
ETCD_ADVERTISE_CLIENT_URLS="http://192.168.15.15:2379"
ETCD_INITIAL_CLUSTER="openstack=http://192.168.15.15:2380"
ETCD_INITIAL_CLUSTER_TOKEN="etcd-cluster-01"
ETCD_INITIAL_CLUSTER_STATE="new"
Lembrando que estou utilizando o IP 192.168.15.15, não esqueça de alterar. E também é importante ressaltar a verificação de duplicidades nas configurações. (Acredito que o Etcd não faça resolução de host, irei testar tal fato).
Finalize a instalação iniciando o serviço:
systemctl enable etcd
systemctl start etcd
Finalização
Verifique novamente o funcionamento dos serviços, certifique-se de que esta tudo active (running), caso ocorra algum erro nos serviços, verifique os logs e o jornalctl, recomendo também verificar os status de todos os serviços e ver se há algum falhando:
systemctl status etcd memcached mysql rabbitmq-server
systemctl #Verificar todos os serviços
Não se esqueça de não instalar nenhum serviço como root, e sempre evite utilizar sudo, só utilize quando há a necessidade de permissões elevadas para executar/editar algo.
Keystone
A instalação é parecida com a documentação
O Keystone é serviço de autenticação do OpenStack, ele orquestra as autenticações, politicas, tokens, domínios, entre outros. Ele que define quais serviços podem realizar tais comunicações com outros, ele é como um Firewall entre todas as comunicações dentro do OpenStack. Por exemplo: Um usuário X faz uma requisição para deletar/modificar uma instancia Y, quem faz está verificação se ele está autorizado a executar tais ações, é o keystone. Tudo isto através de uma REST API, uma API Web, que roda encima de um Apache, como mostra o diagrama abaixo:

Pré-requisitos
Vamos começar a instalação criando um banco de dados e um usuário para este serviço (A maioria dos serviços precisam de um banco de dados próprio, então este processo se repete diversas vezes), primeiramente acesse o MySQL CLI com a senha cadastrada via mysql_secure_installation:
mysql -u root -p
Crie um banco de dados para o keystone, e também garanta todos os privilégios deste banco para o usuário keystone, o valor KEYSTONE_DBPASS é a senha a ser utilizada na conexão pelo usuário keystone:
MariaDB [(none)]> CREATE DATABASE keystone;
MariaDB [(none)]> GRANT ALL PRIVILEGES ON keystone.* TO 'keystone'@'localhost' \
IDENTIFIED BY 'KEYSTONE_DBPASS';
MariaDB [(none)]> GRANT ALL PRIVILEGES ON keystone.* TO 'keystone'@'%' \
IDENTIFIED BY 'KEYSTONE_DBPASS';
Instalação e configuração
Primeiramente instale o pacote do keystone, apache e do WSGI:
dnf install openstack-keystone httpd python3-mod_wsgi
Iremos configurar o arquivo /etc/keystone/keystone.conf e irei explicando as opções pelos blocos:
# Documentação deste arquivo config:
# https://docs.openstack.org/keystone/wallaby/configuration/config-options.html
[database]
# connection é a conexão com o mysql via SQLAlchemy, altere o KEYSTONE_DBPASS de acordo com a senha colocada.
connection = mysql+pymysql://keystone:KEYSTONE_DBPASS@openstack/keystone
[token]
# é o meio de gerar e orquestrar os tokens, atualmente há suporte para Fernet e JWS, mais informações acesse https://docs.openstack.org/keystone/wallaby/admin/tokens-overview.html#token-providers
provider = fernet
Após isto, execute o seguinte comando para estruturar o banco de dados do keystone:
sudo su -s /bin/sh -c "keystone-manage db_sync" keystone
Inicialize os repositórios do Fernet:
keystone-manage fernet_setup --keystone-user keystone --keystone-group keystone
keystone-manage credential_setup --keystone-user keystone --keystone-group keystone
Crie o serviço de identidade, o campo ADMIN_PASS é a senha de administrador a ser utilizada pelo usuário admin:
keystone-manage bootstrap --bootstrap-password ADMIN_PASS \
--bootstrap-admin-url http://openstack:5000/v3/ \
--bootstrap-internal-url http://openstack:5000/v3/ \
--bootstrap-public-url http://openstack:5000/v3/ \
--bootstrap-region-id RegionOne
Configuração do Apache e Finalização
Edite o arquivo /etc/httpd/conf/httpd.conf e configure o ServerName igual ao host configurado anteriormente (Verifique se o campo já está ativo, ou crie-o):
ServerName openstack
Também crie um link das configurações wsgi do keystone para dentro da pasta de configurações do Apache:
ln -s /usr/share/keystone/wsgi-keystone.conf /etc/httpd/conf.d/
Após as configurações, inicialize o serviço do Apache e certifique-se do seu funcionamento:
systemctl enable httpd
systemctl start httpd
systemctl status httpd #Verifique se está rodando.
Crie um arquivo adminrc com os dados abaixo, o keystone trata as autenticações por variáveis de ambiente (environment variable), anteriormente configurado com o comando keystone-manager bootstrap:
export OS_PROJECT_DOMAIN_NAME=Default
export OS_USER_DOMAIN_NAME=Default
export OS_PROJECT_NAME=admin
export OS_USERNAME=admin
export OS_PASSWORD=ADMIN_PASS #Senha utilizada no keystone-manager bootstrap
export OS_AUTH_URL=http://openstack:5000/v3
export OS_IDENTITY_API_VERSION=3
export OS_IMAGE_API_VERSION=2
Criando domain, projects, users e roles
Domain, projects, users e roles é a base da arquitetura de identificação do keystone, recomendo a leitura da documentação da arquitetura para uma compreensão melhor e necessária, irei criar os campos baseado na documentação de instalação básica.
Primeiramente, execute um . adminrc para importar as variáveis para seu ambiente, para poder executar os comandos do openstack-cli.
Utilizaremos o domain default, que já existe por padrão. Criaremos um projeto de serviço, para utilização dos serviços:
openstack project create --domain default --description "Service Project" service
+-------------+----------------------------------+
| Field | Value |
+-------------+----------------------------------+
| description | Service Project |
...
Utilizarei neste artigo o projeto myproject e o usuário myuser, assim como a documentação, primeiramente crie o projeto myproject e após, crie o usuário myuser, e coloque a senha no valor MYUSER_PASS (Não se esqueça de anotar a senha):
$ openstack project create --domain default --description "Projeto demo" myproject
+-------------+----------------------------------+
| Field | Value |
+-------------+----------------------------------+
| description | Demo Project |
...
$ openstack user create --domain default --password MYUSER_PASS myuser
+---------------------+----------------------------------+
| Field | Value |
+---------------------+----------------------------------+
| domain_id | default |
...
Após isso, crie a role myrole e adicione no projeto myproject e no user myuser:
$ openstack role create myrole
+-----------+----------------------------------+
| Field | Value |
+-----------+----------------------------------+
| domain_id | None |
...
$ openstack role add --project myproject --user myuser myrole
Por ultimo, crie um arquivo userrc, igual ao adminrc, mas com os dados do myuser. E depois verifique o funcionamento do keystone:
export OS_PROJECT_DOMAIN_NAME=Default
export OS_USER_DOMAIN_NAME=Default
export OS_PROJECT_NAME=myproject
export OS_USERNAME=myuser
export OS_PASSWORD=MYUSER_PASS #Insira a senha colocada na criação.
export OS_AUTH_URL=http://openstack:5000/v3
export OS_IDENTITY_API_VERSION=3
export OS_IMAGE_API_VERSION=2
Execute um ". userrc" e tente gerar um token para testar o funcionamento:
$ . userrc
$ openstack token issue
+------------+-----------------------------------------------------------------+
| Field | Value |
+------------+-----------------------------------------------------------------+
| expires | 2021-07-25T00:18:49+0000 |
| id | gAAAAABWvjYj-Zjfg8WXFaQnUd1DMYTBVrKw4h3fIagi5NoEmh21U72SrRv2trl |
...
Glance
A instalação é parecida com a documentação
Glance é o serviço do OpenStack que vai gerenciar as imagens, ele faz o upload das imagens e libera as mesmas para as instancias, ele é bem simples e de fácil entendimento. Por exemplo, você precisa fazer um deploy de uma instancia com Ubuntu, então é necessário subir a imagem do Ubuntu e providencia-o para a instância, isto é feito tudo por ele.

Pré-requisito
Primeiramente acesse o MySQL CLI com a senha cadastrada via mysql_secure_installation:
mysql -u root -p
Crie um banco de dados para o glance, e também garanta todos os privilégios deste banco para o usuário glance, o valor GLANCE_DBPASS é a senha a ser utilizada na conexão pelo usuário glance:
MariaDB [(none)]> CREATE DATABASE glance;
MariaDB [(none)]> GRANT ALL PRIVILEGES ON glance.* TO 'glance'@'localhost' \
IDENTIFIED BY 'GLANCE_DBPASS';
MariaDB [(none)]> GRANT ALL PRIVILEGES ON glance.* TO 'glance'@'%' \
IDENTIFIED BY 'GLANCE_DBPASS';
Execute o . adminrc para adentrar no usuário admin, após isso crie o user glance e substitua GLANCE_PASS pela senha do glance (Anote a senha, ela será utilizada nas configurações), também adicione o role admin ao glance:
$ openstack user create --domain default --password GLANCE_PASS glance
+---------------------+----------------------------------+
| Field | Value |
+---------------------+----------------------------------+
| domain_id | default |
.
$ openstack role add --project service --user glance admin
Crie o glance service:
$ openstack service create --name glance --description "OpenStack Image" image
+-------------+----------------------------------+
| Field | Value |
+-------------+----------------------------------+
| description | OpenStack Image |
...
Também crie os endpoints do serviço glance:
$ openstack endpoint create --region RegionOne image public http://openstack:9292
+--------------+----------------------------------+
| Field | Value |
+--------------+----------------------------------+
| enabled | True |
...
$ openstack endpoint create --region RegionOne image internal http://openstack:9292
+--------------+----------------------------------+
| Field | Value |
+--------------+----------------------------------+
| enabled | True |
...
$ openstack endpoint create --region RegionOne image admin http://openstack:9292
+--------------+----------------------------------+
| Field | Value |
+--------------+----------------------------------+
| enabled | True |
...
Instalação e Configuração
Instale o pacote do glance:
dnf install openstack-glance
Configure o glance editando o arquivo /etc/glance/glance-api.conf,
# Documentação deste arquivo config:
# https://docs.openstack.org/glance/wallaby/configuration/glance_api.html
[database]
# connection é a conexão com o mysql via SQLAlchemy, altere o GLANCE_DBPASS.
connection = mysql+pymysql://glance:GLANCE_DBPASS@openstack/glance
[keystone_authtoken]
# Configurações de autenticação do serviço no keystone. Altere GLANCE_DBPASS
www_authenticate_uri = http://openstack:5000
auth_url = http://openstack:5000
memcached_servers = openstack:11211
auth_type = password
project_domain_name = Default
user_domain_name = Default
project_name = service
username = glance
password = GLANCE_PASS
[paste_deploy]
# Meio de authenticação
flavor = keystone
[glance_store]
# Métodos de armazenamento.
stores = file,http
default_store = file
filesystem_store_datadir = /var/lib/glance/images/
Após isto, execute o seguinte comando para estruturar o banco de dados do glance:
sudo su -s /bin/sh -c "glance-manage db_sync" glance
Finalize a instalação ativando e iniciando o serviço do glance, também certifique-se do funcionamento do mesmo:
systemctl enable openstack-glance-api
systemctl start openstack-glance-api
systemctl status openstack-glance-api
Para testar o funcionamento do glance, vamos baixar a imagem do CirrOS e fazer um upload para o glance. Primeiro, execute um . adminrc e baixe a imagem do CirrOS com wget:
Após isso, vamos fazer o upload da imagem com o glance:
openstack image create "CirrOS 0.5.0 x86_64" \
--file cirros-0.5.0-x86_64-disk.img \
--disk-format qcow2 --container-format bare \
--public
Para mais detalhes a usabilidade do glance, utilize a documentação do glance. Vamos rodar um openstack image list para verificar se a imagem está no banco de dados:
openstack image list
+--------------------------------------+---------------------+--------+
| ID | Name | Status |
+--------------------------------------+---------------------+--------+
| 19dfd76d-e690-45df-bf05-db62ccea82e9 | CirrOS 0.5.0 x86_64 | active |
+--------------------------------------+---------------------+--------+
Placement
A instalação é diferente da documentação
Este serviço irá gerenciar os recursos dos nós de computação (nova-compute) através de uma REST API, por exemplo, ela manuseia a liberação de vCPU, vGPU, Memoria RAM, Disco... para um projeto/instância. Ela foi originalmente criada dentro do nova, mas foi separada para um serviço a parte. É um serviço bem dinâmico, com capacidade de criação de classes de recursos. É um serviço simples comparado com os demais que abrangem o OpenStack, e de simples instalação e manuseio.
Pré-requisitos
Primeiramente acesse o MySQL CLI com a senha cadastrada via mysql_secure_installation:
mysql -u root -p
Crie um banco de dados para o placement, e também garanta todos os privilégios deste banco para o usuário placement, o valor PLACEMENT_DBPASS é a senha a ser utilizada na conexão pelo usuário placement:
MariaDB [(none)]> CREATE DATABASE placement;
MariaDB [(none)]> GRANT ALL PRIVILEGES ON placement.* TO 'placement'@'localhost' \
IDENTIFIED BY 'PLACEMENT_DBPASS';
MariaDB [(none)]> GRANT ALL PRIVILEGES ON placement.* TO 'placement'@'%' \
IDENTIFIED BY 'PLACEMENT_DBPASS';
Execute o . adminrc para adentrar no usuário admin, após isso crie o user placement e substitua a senha PLACEMENT_PASS (Anote a senha, ela será utilizada nas configurações), também adicione o role admin ao placement:
$ openstack user create --domain default --password PLACEMENT_PASS placement
+---------------------+----------------------------------+
| Field | Value |
+---------------------+----------------------------------+
| domain_id | default |
| enabled | True |
...
$ openstack role add --project service --user placement admin
Crie o placement service:
openstack service create --name placement --description "Placement API" placement
+-------------+----------------------------------+
| Field | Value |
+-------------+----------------------------------+
| description | Placement API |
...
Crie os endpoints para o placement:
$ openstack endpoint create --region RegionOne placement public http://openstack:8778
+--------------+----------------------------------+
| Field | Value |
+--------------+----------------------------------+
| enabled | True |
...
$ openstack endpoint create --region RegionOne placement internal http://openstack:8778
+--------------+----------------------------------+
| Field | Value |
+--------------+----------------------------------+
| enabled | True |
...
$ openstack endpoint create --region RegionOne placement admin http://openstack:8778
+--------------+----------------------------------+
| Field | Value |
+--------------+----------------------------------+
| enabled | True |
...
Instalação e configuração
Instale os pacotes do placement:
dnf install openstack-placement-api python3-osc-placement
Configure o placement editando o arquivo de configuração /etc/placement/placement.conf:
# Documentação deste arquivo config:
# https://docs.openstack.org/placement/wallaby/configuration/config.html
[api]
# Meio de autenticação
auth_strategy = keystone
[keystone_authtoken]
# Configurações de autenticação do serviço no keystone. Altere PLACEMENT_PASS
auth_url = http://openstack:5000/v3
memcached_servers = openstack:11211
auth_type = password
project_domain_name = Default
user_domain_name = Default
project_name = service
username = placement
password = PLACEMENT_PASS
[oslo_policy]
#Trocar o policy.json para policy.yaml, pois o formato JSON está ficando deprecad para policy.
policy_file = policy.yaml
# Por que não [database] ? ...
[placement_database]
# connection é a conexão com o mysql via SQLAlchemy, altere o PLACEMENT_DBPASS.
connection = mysql+pymysql://placement:PLACEMENT_DBPASS@openstack/placement
Também é necessário modificar o arquivo de configuração do placement no Apache, localizado em /etc/httpd/conf.d/00-placement-api.conf, adicione ao final do arquivo as seguintes configurações:
<Directory /usr/bin>
<IfVersion >= 2.4>
Require all granted
</IfVersion>
<IfVersion < 2.4>
Order allow,deny
Allow from all
</IfVersion>
</Directory>
Notas:
Eu perdi um tempo tentando resolver o erro "Error (Expecting value: line 1 column 1 (char 0))" que a ausência desta configuração causava, algo que não está na documentação e que pode dar uma dor de cabeça para um iniciante.
Após isto, execute o seguinte comando para estruturar o banco de dados do placement:
sudo su -s /bin/sh -c "placement-manage db sync" placement
E finalize a instalação reiniciando o serviço do Apache, também se certifique-se do funcionamento do mesmo:
systemctl restart httpd
systemctl status httpd
Para testar o funcionamento do placement, vamos executar alguns comandos, primeiro vamos checar o status do placement com o comando placement-status, não se esqueça de executar . adminrc:
sudo placement-status upgrade check
+-------------------------------------------+
| Upgrade Check Results |
+-------------------------------------------+
| Check: Missing Root Provider IDs |
| Result: Success |
| Details: None |
+-------------------------------------------+
| Check: Incomplete Consumers |
| Result: Success |
| Details: None |
+-------------------------------------------+
| Check: Policy File JSON to YAML Migration |
| Result: Success |
| Details: None |
+-------------------------------------------+
E depois execute um comando no OpenStack-CLI para listar os recursos cadastrados que podem ser aplicados aos nós de computação:
openstack resource class list
+----------------------------+
| name |
+----------------------------+
| VCPU |
| MEMORY_MB |
| DISK_GB |
...
Nova
A instalação é diferente da documentação
Este é o serviço de compute, aonde irá fazer a virtualização, deploy, management das instâncias, comunicação com os storages, entre outras diversas funções. Composto por quatro partes, o nova-compute, nova-scheduler, nova-conductor e o nova-api. Cada parte tem uma função que compõe a arquitetura do nova, nova-scheduler: decide qual host obtém cada instância, nova-compute: manuseia a comunicação do hypervisor com as instancias, nova-conductor: lida com solicitações de build e resize, atua com o banco de dados ou lida com conversões de objetos. nova-api: interpreta as requisições via REST API e as converte para as funções do nova.
Pré-requisitos
Primeiramente acesse o MySQL CLI com a senha cadastrada via mysql_secure_installation:
mysql -u root -p
Crie três banco de dados para o NOVA, o nova_api, nova_cell0, e o nova:
MariaDB [(none)]> CREATE DATABASE nova_api;
MariaDB [(none)]> CREATE DATABASE nova;
MariaDB [(none)]> CREATE DATABASE nova_cell0;
E também garanta todos os privilégios destes bancos para o usuário nova, o valor NOVA_DBPASS é a senha a ser utilizada na conexão pelo usuário:
MariaDB [(none)]> GRANT ALL PRIVILEGES ON nova_api.* TO 'nova'@'localhost' \
IDENTIFIED BY 'NOVA_DBPASS';
MariaDB [(none)]> GRANT ALL PRIVILEGES ON nova_api.* TO 'nova'@'%' \
IDENTIFIED BY 'NOVA_DBPASS';
MariaDB [(none)]> GRANT ALL PRIVILEGES ON nova.* TO 'nova'@'localhost' \
IDENTIFIED BY 'NOVA_DBPASS';
MariaDB [(none)]> GRANT ALL PRIVILEGES ON nova.* TO 'nova'@'%' \
IDENTIFIED BY 'NOVA_DBPASS';
MariaDB [(none)]> GRANT ALL PRIVILEGES ON nova_cell0.* TO 'nova'@'localhost' \
IDENTIFIED BY 'NOVA_DBPASS';
MariaDB [(none)]> GRANT ALL PRIVILEGES ON nova_cell0.* TO 'nova'@'%' \
IDENTIFIED BY 'NOVA_DBPASS';
Execute o . adminrc para adentrar no usuário admin, após isso crie o user nova e substitua a senha NOVA_PASS (Anote a senha, ela será utilizada nas configurações), também adicione o role admin ao nova:
$ openstack user create --domain default --password NOVA_PASS nova
+---------------------+----------------------------------+
| Field | Value |
+---------------------+----------------------------------+
| domain_id | default |
| enabled | True |
...
$ openstack role add --project service --user nova admin
Crie o nova service:
openstack service create --name nova --description "OpenStack Compute" compute
+-------------+----------------------------------+
| Field | Value |
+-------------+----------------------------------+
| description | OpenStack Compute |
...
Crie os endpoints para o nova:
$ openstack endpoint create --region RegionOne nova public http://openstack:8774/v2.1
+--------------+----------------------------------+
| Field | Value |
+--------------+----------------------------------+
| enabled | True |
...
$ openstack endpoint create --region RegionOne nova internal http://openstack:8774/v2.1
+--------------+----------------------------------+
| Field | Value |
+--------------+----------------------------------+
| enabled | True |
...
$ openstack endpoint create --region RegionOne nova admin http://openstack:8774/v2.1
+--------------+----------------------------------+
| Field | Value |
+--------------+----------------------------------+
| enabled | True |
...
Instalação e configuração
Instale os pacotes do nova-api, nova-conductor, nova-nonvcproxym, nova-compute e o nova-scheduler:
dnf install openstack-nova-api openstack-nova-conductor openstack-nova-novncproxy openstack-nova-scheduler openstack-nova-compute
Após isto, vamos fazer a extensa configuração do arquivo /etc/nova/nova.conf, ela consiste em colocar as configurações do controller e do compute em um único host, então se você está seguindo a Documentação, é necessário juntar as configurações no mesmo arquivo (Neste projeto All-In-One):
# Documentação deste arquivo config:
# https://docs.openstack.org/nova/wallaby/configuration/config.html
[DEFAULT]
# Variável do seu IP, esse campo precisa ser criado.
my_ip = 192.168.15.15
enabled_apis = osapi_compute,metadata
# Conexão com o mensageiro rabbitMq
transport_url = rabbit://openstack:RABBIT_PASS@openstack:5672/
# Permitir fazer resize no mesmo host
allow_resize_to_same_host = True
[api]
# Meio de authenticação
auth_strategy = keystone
[api_database]
# connection é a conexão com o mysql via SQLAlchemy, altere o NOVA_DBPASS.
connection = mysql+pymysql://nova:NOVA_DBPASS@openstack/nova_api
[database]
# connection é a conexão com o mysql via SQLAlchemy, altere o NOVA_DBPASS.
connection = mysql+pymysql://nova:NOVA_DBPASS@openstack/nova
[glance]
# Configuração de conexão com o glance
api_servers = http://openstack:9292
[keystone_authtoken]
# Configurações de autenticação do serviço no keystone. Altere NOVA_DBPASS
www_authenticate_uri = http://openstack:5000
auth_url = http://openstack:5000
memcached_servers = openstack:11211
auth_type = password
project_domain_name = Default
user_domain_name = Default
project_name = service
username = nova
password = NOVA_PASS
[libvirt]
# Método de virtualização utilizado
virt_type = kvm
[neutron]
# Este bloco vai ser configurado após a instalação do neutron.
[oslo_concurrency]
lock_path = /var/lib/nova/tmp
[placement]
# Configurações de autenticação do serviço placement. Altere PLACEMENT_PASS
region_name = RegionOne
project_domain_name = Default
project_name = service
auth_type = password
user_domain_name = Default
auth_url = http://openstack:5000/v3
username = placement
password = PLACEMENT_PASS
[vnc]
# Virtual Network Computer é o que irá providenciar o link do console web para mexer na instância.
enabled = true
server_listen = $my_ip
server_proxyclient_address = $my_ip
novncproxy_base_url = http://openstack:6080/vnc_auto.html
Após isto, execute o seguinte comando para estruturar o banco de dados do nova-api:
sudo su -s /bin/sh -c "nova-manage api_db sync" nova
Agora, iremos mapear o banco de dados cell0:
sudo su -s /bin/sh -c "nova-manage cell_v2 map_cell0" nova
Também iremos criar a célula cell1:
sudo su -s /bin/sh -c "nova-manage cell_v2 create_cell --name=cell1" nova
Após isto, execute o seguinte comando para estruturar o banco de dados do nova:
sudo su -s /bin/sh -c "nova-manage db sync" nova
Vamos verificar se os bancos de dados foram mapeados e sincronizados com as configurações aplicadas:
sudo su -s /bin/sh -c "nova-manage cell_v2 list_cells" nova
+-------+--------+---------------------+--------------------------+
| Name | UUID | Transport URL | Database Connection |
+-------+--------+---------------------+--------------------------+
| cell0 | 000... | none:/ | ...@openstack/nova_cell0 |
| cell1 | ...... | ...@openstack:5672/ | ...@openstack/nova |
+-------+--------+---------------------+--------------------------+
Eu resumi o response do comando, mas o importante é verificar se está igual a este, na documentação mostra o campo "Database Connection" do cell1 com o final "/nova_cell1" mas na verdade, é só "/nova", o campo "Transport URL" também é diferente da Documentação, mostra apenas "/". o UUID do cell0 é diversos zeros.
Depois da verificação, iremos ativar os diversos serviços que fazem parte do nova:
systemctl enable libvirtd openstack-nova-compute \
openstack-nova-api openstack-nova-scheduler \
openstack-nova-conductor openstack-nova-novncproxy
Também, verifique se os mesmos estão funcionando:
systemctl status libvirtd openstack-nova-compute \
openstack-nova-api openstack-nova-scheduler \
openstack-nova-conductor openstack-nova-novncproxy
Se tudo estiver rodando da maneira correta, o nova conseguirá mapear as cell's, recomendo também, antes de executar o mapeamento, verificar se todos os serviços do sistema estão rodando da maneira correta, com um systemctl. Vamos mapear executando o seguinte comando:
sudo su -s /bin/sh -c "nova-manage cell_v2 discover_hosts --verbose" nova
# Verifique o response do comando, certifique-se de que ele encontrou uma celular não mapeada. "Found 1 unmapped computes in cell: ..."
Execute também o seguinte comando para listar os hosts, caso tenha funcionado a instalação, configuração e o mapeamento ele irá retornar o ID do host mapeado:
sudo nova-manage cell_v2 list_hosts
+-----------+--------------------------------------+-----------+
| Cell Name | Cell UUID | Hostname |
+-----------+--------------------------------------+-----------+
| cell1 | 5d7bec48-d704-4ef8-810a-b856af7d033b | openstack |
+-----------+--------------------------------------+-----------+
Também execute um "nova-status upgrade check", verifique se todos os campos estão Success (Pode apresentar mensagens deprecad):
nova-status upgrade check
+-----------------------------------+
| Upgrade Check Results |
+-----------------------------------+
| Check: Cells v2 |
| Result: Success |
...Notas:
Relembre-se de que ainda não configuramos o bloco do neutron dentro das configurações do nova.conf. Mas a configuração é bem simples, é apenas de conexão com o neutron, e nada mais. Também se certifique-se de que não apresenta nenhum erro nos logs /var/log/nova/*.log
Neutron
A instalação é diferente da documentação
O serviço de redes do OpenStack, foi para mim o mais complexo de se lidar, é o modulo que faz o gerenciamento das redes, switchs, routers, lans, vlans e outros. Ela faz a criação e gestão deste setor dentro do OpenStack, é dividida em duas partes, o neutron controlador e o neutron que fica dentro do compute. O Neutron controlador é o que irá coordenar e organizar as redes como um conjunto, e o neutron que fica dentro dos nós do compute, é o que irá orquestrar de fato o funcionamento dentro das virtualizações e se comunicar com o controlador.
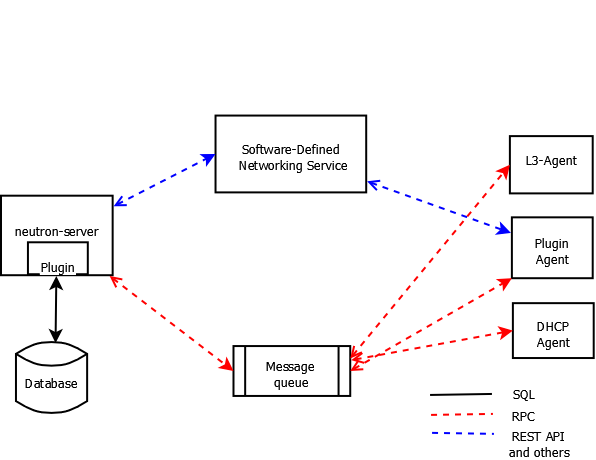
Pré-requisitos
Primeiramente acesse o MySQL CLI com a senha cadastrada via mysql_secure_installation:
mysql -u root -p
Crie um banco de dados para o neutron:
MariaDB [(none)]> CREATE DATABASE neutron;
E também garanta todos os privilégios destes bancos para o usuário neutron, o valor NEUTRON_DBPASS é a senha a ser utilizada na conexão pelo usuário:
MariaDB [(none)]> GRANT ALL PRIVILEGES ON neutron.* TO 'neutron'@'localhost' \
IDENTIFIED BY 'NEUTRON_DBPASS';
MariaDB [(none)]> GRANT ALL PRIVILEGES ON neutron.* TO 'neutron'@'%' \
IDENTIFIED BY 'NEUTRON_DBPASS';
Execute o . adminrc para adentrar no usuário admin, após isso crie o user neutron e substitua a senha NEUTRON_PASS (Anote a senha, ela será utilizada nas configurações), também adicione o role admin ao neutron:
$ openstack user create --domain default --password NEUTRON_PASS neutron
+---------------------+----------------------------------+
| Field | Value |
+---------------------+----------------------------------+
| domain_id | default |
| enabled | True |
...
$ openstack role add --project service --user neutron admin
Crie o nova service:
openstack service create --name neutron --description "OpenStack Networking" network
+-------------+----------------------------------+
| Field | Value |
+-------------+----------------------------------+
| description | OpenStack Networking |
...
Crie os endpoints para o neutron:
$ openstack endpoint create --region RegionOne neutron public http://openstack:9696
+--------------+----------------------------------+
| Field | Value |
+--------------+----------------------------------+
| enabled | True |
...
$ openstack endpoint create --region RegionOne neutron internal http://openstack:9696
+--------------+----------------------------------+
| Field | Value |
+--------------+----------------------------------+
| enabled | True |
...
$ openstack endpoint create --region RegionOne neutron admin http://openstack:9696
+--------------+----------------------------------+
| Field | Value |
+--------------+----------------------------------+
| enabled | True |
...
Instalação e configuração
Como descrito no artigo, estarei fazendo o deploy do OpenStack com apenas uma NIC(Adaptador de Rede), utilizando a estrutura de Bridge, então os IP's da instancias estarão na nossa LAN 192.168.15.0/24, e cada instancia terá um IP próprio dentro da Pool de IP's do nosso roteador. Acompanhe também a documentação desta estrutura.
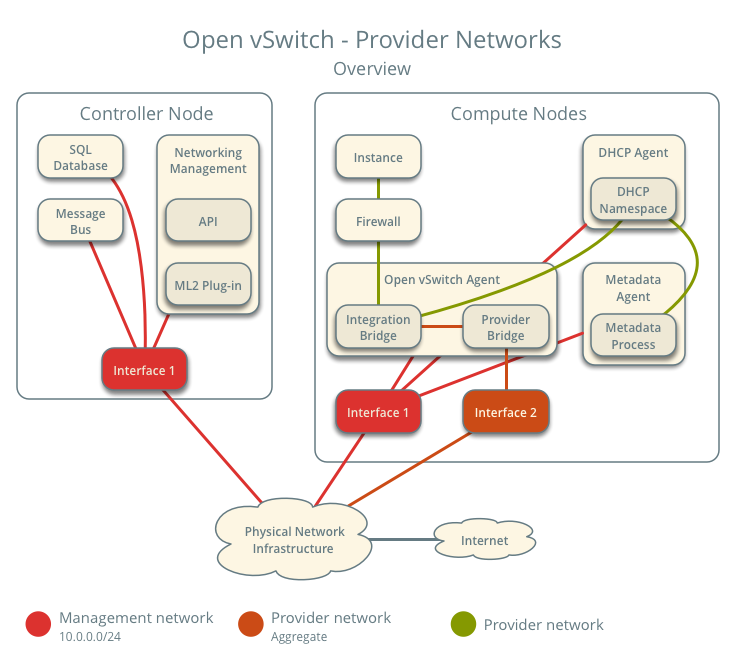
Primeiramente iremos instalar os pacotes do neutron:
dnf install openstack-neutron openstack-neutron-ml2 openstack-neutron-openvswitch \
ebtables
Após isto, vamos fazer a configuração do arquivo /etc/neutron/neutron.conf, ela consiste em colocar as configurações de comunicação, as configurações da rede são feitas pelos arquivos dos agentes:
# Documentação deste arquivo config:
# https://docs.openstack.org/neutron/wallaby/configuration/neutron.html
[DEFAULT]
# Conexão com o mensageiro rabbitMq
transport_url = rabbit://openstack:RABBIT_PASS@openstack
# O main-plugin da rede
core_plugin = ml2
# Deixar nulo para desativar os plugins de service.
service_plugins =
# Agentes de DHCP por rede.
dhcp_agents_per_network = 1
# Meio de authenticação
auth_strategy = keystone
# Sistemas de notificação
notify_nova_on_port_status_changes = true
notify_nova_on_port_data_changes = true
# O host do metadata e a senha, explicarem na parte do metadata.
# Substitua a senha METADATA_SECRET.
nova_metadata_host = openstack
metadata_proxy_shared_secret = METADATA_SECRET
[nova]
# Configurações de conexão com o nova.
auth_url = http://openstack:5000
auth_type = password
project_domain_name = default
user_domain_name = default
region_name = RegionOne
project_name = service
username = nova
password = NOVA_PASS
[database]
# connection é a conexão com o mysql via SQLAlchemy, altere o NEUTRON_DBPASS.
connection = mysql+pymysql://neutron:NEUTRON_DBPASS@openstack/neutron
[keystone_authtoken]
# Configurações de autenticação do serviço no keystone. Altere NEUTRON_DBPASS.
www_authenticate_uri = http://openstack:5000
auth_url = http://openstack:5000
memcached_servers = openstack:11211
auth_type = password
project_domain_name = default
user_domain_name = default
project_name = service
username = neutron
password = NEUTRON_PASS
[oslo_concurrency]
# Diretório a ser usado para arquivos de bloqueio
lock_path = /var/lib/neutron/tmp
Agora, iremos configurar os agentes e os plugins do neutron, primeiro iremos configurar o ml2 pelo arquivo /etc/neutron/plugins/ml2/ml2_conf.ini:
[ml2]
#Drivers de funcionamento da rede, baseado na estrutura do projeto. flat e vlan.
type_drivers = flat,vlan
# Deixar em branco poís a arquitetura do projeto não suporte self-service network.
# Mais informações: https://docs.openstack.org/install-guide/launch-instance-networks-selfservice.html
tenant_network_types =
# Openvswitch como mecanismo de bridge
mechanism_drivers = openvswitch
extension_drivers = port_security
[ml2_type_flat]
flat_networks = provider
[ml2_type_vlan]
network_vlan_ranges = provider
Após configurar o arquivo ml2_conf.ini, execute o seguinte comando para criar um link desta configuração:
ln -s /etc/neutron/plugins/ml2/ml2_conf.ini /etc/neutron/plugin.ini
Também é necessário configurar os agentes, primeiro o openvswitch_agent.ini localizado em /etc/neutron/plugins/ml2/:
[ovs]
# Iremos colocar a interface de bridge que iremos criar futuramente, br-ex neste projeto.
bridge_mappings = provider:br-ex
[securitygroup]
# O método para fazer a gestão dos grupos de segurança das instâncias.
firewall_driver = iptables_hybrid
Agora, o dhcp_agent.ini localizado em /etc/neutron/:
[DEFAULT]
interface_driver = openvswitch
enable_isolated_metadata = True
force_metadata = True
Por ultimo, o metadata_agent.ini localizado em /etc/neutron/:
[DEFAULT]
# Nosso host:
nova_metadata_host = openstack
# A senha inserida no neutron.conf, utilizada também aqui:
metadata_proxy_shared_secret = METADATA_SECRET
Após as configurações, iremos aplicar os seguintes comandos para estruturar o banco de dados do neutron:
sudo su -s /bin/sh -c "neutron-db-manage --config-file /etc/neutron/neutron.conf \
--config-file /etc/neutron/plugins/ml2/ml2_conf.ini upgrade head" neutron
Também é necessário adicionarmos o bloco de configuração [neutron] no nova, pelo arquivo /etc/nova/nova.conf:
#Realizar as configurações no nova, para fazer a comunicação com o neutron.
[neutron]
auth_url = http://openstack:5000
auth_type = password
project_domain_name = default
user_domain_name = default
region_name = RegionOne
project_name = service
username = neutron
password = NEUTRON_PASS
service_metadata_proxy = true
metadata_proxy_shared_secret = METADATA_SECRET
Finalização
Precisamos configurar o bridge pelo OpenvSwitch, faça os passos da maneira correta para não perdemos a conexão com o nosso Host, verifique bem as informações antes de adicionar a port do Bridge. Primeiro, configure os arquivos /etc/sysconfig/network-scripts/ifcfg-br-ex com os dados da sua interface de rede ifcfg-XXX (Recomendo fazer um backup do arquivo ifcfg-XXX da sua interface, no meu caso, ifcfg-enp5s0). Configurações do ifcfg-br-ex:
TYPE=Ethernet
BOOTPROTO=none
DEFROUTE=yes
IPADDR=192.168.15.15
NETMASK=255.255.255.0
GATEWAY=192.168.15.1
DEVICE=br-ex
NAME=br-ex
NM_CONTROLLED=no
PEERDNS=no
ONBOOT=yes
Configurações do ifcfg-enp5s0 (Lembrando que sua interface pode ter outro nome, geralmente eth0):
TYPE=OVSPort
DEVICETYPE=ovs
OVS_BRIDGE=br-ex
DEVICE=enp5s0
ONBOOT=yes
Após, iremos criar o bridge pelo openvswitch, lembrando que você perdera a conexão momentaneamente:
$ ovs-vsctl add-br br-ex
$ ovs-vsctl add-port br-ex enp5s0; sudo systemctl restart network #Lembrando de mudar o enp5s0 pelo nome da sua interface.
Iremos ativar também os serviços do neutron, e reiniciar o nova-compute:
$ systemctl enable neutron-server neutron-dhcp-agent neutron-metadata-agent neutron-openvswitch-agent
$ systemctl start neutron-server neutron-dhcp-agent neutron-metadata-agent neutron-openvswitch-agent
$ systemctl restart openstack-nova-compute
Para verificar o funcionamento, liste os agentes do neutron, verifique se todos estão no State UP e Alive:
openstack network agent list
+----+--------------------+-----------+-------+-------+---------------------------+
| ID | Agent Type | Host | Alive | State | Binary |
+----+--------------------+-----------+-------+-------+---------------------------+
| ZZ | Open vSwitch agent | openstack | :-) | UP | neutron-openvswitch-agent |
| YY | DHCP agent | openstack | :-) | UP | neutron-dhcp-agent |
| XX | Metadata agent | openstack | :-) | UP | neutron-metadata-agent |
+----+--------------------+-----------+-------+-------+---------------------------+
Deploy da instância
O funcionamento é diferente da documentação
Depois de todas as instalações e configurações, iremos fazer o deploy da instancia, de fato colocar tudo em funcionamento. Antes de começar o deploy, recomendo verificar o funcionamento de todos os componentes, verificar se os serviços estão funcionando corretamente, para depois tentar o Deploy. Já aviso antecipadamente, se caso der erro no deploy, verifique os LOGS! Principalmente o do nova (/var/log/nova/...) e o do neutron (/var/log/neutron/server.log). Primeiro passo é a criação da rede:
openstack network create --share --provider-physical-network provider --provider-network-type flat RedePrincipal
E crie a sub-rede, lembrando de utilizar o seu IP, seu gateway, o DNS (Estou utilizando o 8.8.4.4), e escolher a pool de IP's (Estou utilizando de 192.168.15.200 - 192.168.15.250):
openstack subnet create --subnet-range 192.168.15.0/24 --gateway 192.168.15.1 --network RedePrincipal --allocation-pool start=192.168.15.200,end=192.168.15.250 --dns-nameserver 8.8.4.4 SubRede
Crie um grupo de segurança com as regras para acesso SSH e também para pacotes ICMP :
$ openstack security group create MinhasRegras
$ openstack security group rule create --proto icmp MinhasRegras
$ openstack security group rule create --proto tcp --dst-port 22 MinhasRegras
Crie agora um flavor para colocar na instância, meu flavor terá 128MB de RAM, 1 vCPU e 2 GB de Disco. Denominarei o flavor pelo nome m1.nano com o ID 0:
openstack flavor create flavor.1vcpu.128m.2g --id 0 --ram 128 --disk 2 --vcpus 1
Também iremos criar a key-pair para fazer a conexão SSH (É necessário ter gerado a chave SSH previamente. com o ssh-keygen):
openstack keypair create --public-key ~/.ssh/id_rsa.pub ChaveSSH
E por fim, criar o servidor com o nome InstanciaCirrOS:
openstack server create --flavor 0 --image "CirrOS 0.5.0 x86_64" --nic net-id=RedePrincipal InstanciaCirrOS --key-name ChaveSSH
Vamos verificar se está ativo com o comando openstack server list:
openstack server list
+----+-----------------+--------+------------------------------+
| ID | Name | Status | Networks |
+----+-----------------+--------+------------------------------+
| XX | InstanciaCirrOS | ACTIVE | RedePrincipal=192.168.15.233 |
+----+-----------------+--------+------------------------------+
+---------------------+----------------------+
| Image | Flavor |
|---------------------+----------------------+
| CirrOS 0.5.0 x86_64 | flavor.1vcpu.100m.2g |
+---------------------+----------------------+
Agora, podemos conectar via VNC e acessar o link:
openstack console url show InstanciaCirrOS
http://openstack:6080/vnc_auto...
Ou via SSH com o IP mostrado no comando "server list":
ssh cirros@192.168.15.233
$
Conclusão
Bom, neste artigo tratei esta instalação do OpenStack comando por comando, linha por linha. Foi uma escrita extensa mas de alta recomendação para quem está começando, assim como eu. A documentação de cara pode ser complicada, ainda mais por parte do Neutron/Redes.
Ainda pretendo abordar outros componentes e estruturas do OpenStack, estou montando mais uma maquina para montar um cluster e uma arquitetura mais enterprise e complexa.
Espero que tenham gostado. Qualquer sugestão é bem vinda.